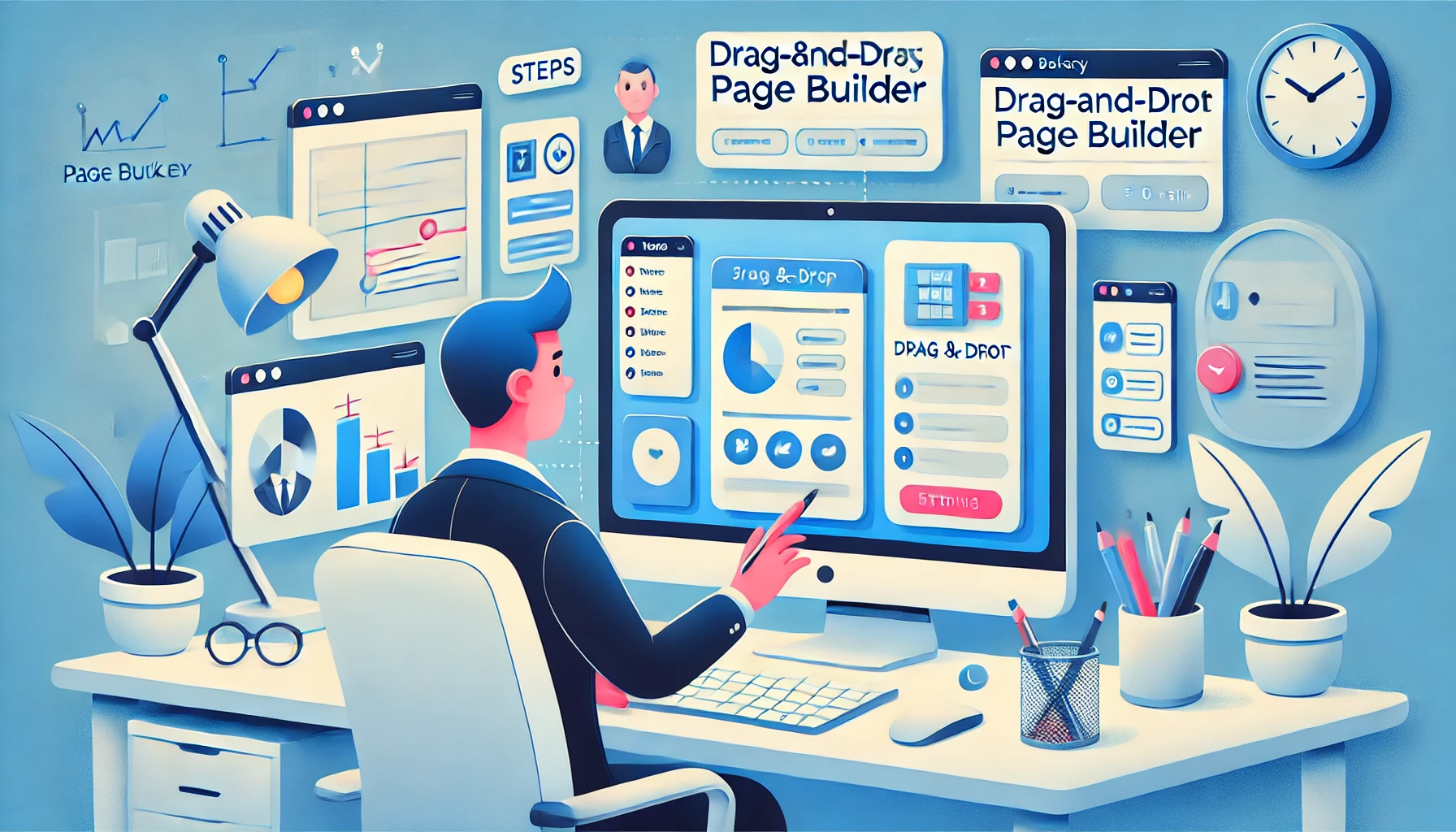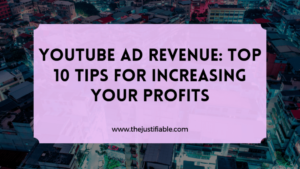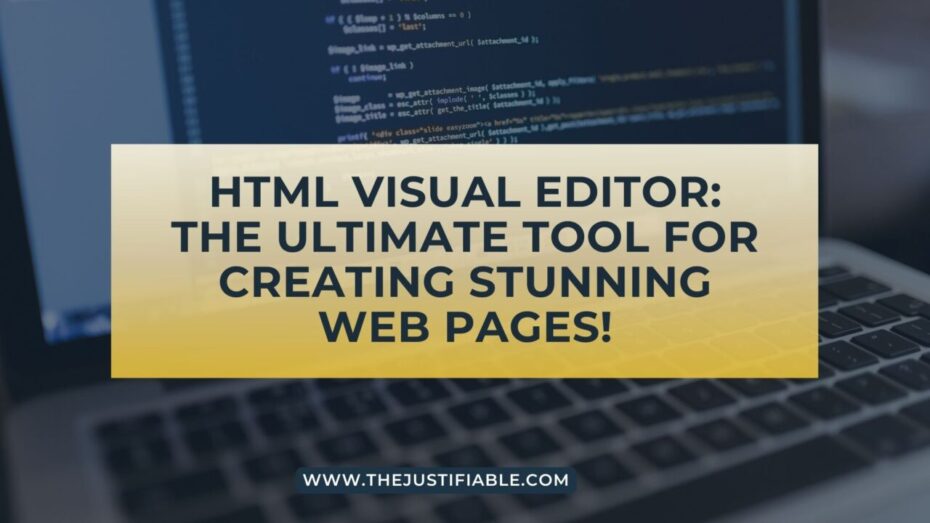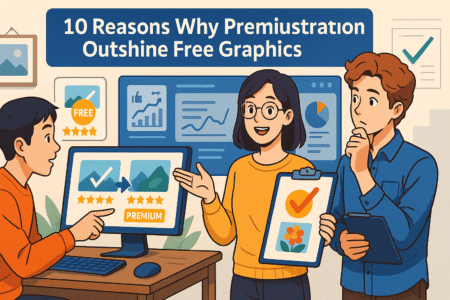Table of Contents
Have you ever wondered how to create stunning web pages without touching a single line of code? WPBakery Page Builder makes it possible! Whether you’re a beginner looking to build your first website or a seasoned WordPress user aiming to streamline your design process, mastering WPBakery can help you bring your creative vision to life.
In this step-by-step tutorial, you’ll learn how to install and set up WPBakery Page Builder, navigate its powerful features, and create professional-looking pages effortlessly. From customizing layouts with rows and columns to optimizing for mobile devices, we’ve got you covered. Let’s dive in and explore how WPBakery can simplify your web design journey!
Step #1: Setting Up WPBakery Page Builder
Setting up WPBakery Page Builder is the first and most critical step to creating stunning, functional web pages. Proper installation, theme compatibility checks, and configuration ensure that your page-building experience is smooth and efficient. Let’s break it down step by step to cover everything you need to know.
Install and Activate WPBakery Plugin
Installing WPBakery Page Builder is straightforward, but there are a few important details to get right to avoid issues later.
- Obtaining WPBakery:
WPBakery is often bundled with premium themes, so check if your theme includes it before purchasing the plugin separately. If your theme doesn’t include it, you can buy it directly from the official WPBakery site. Once purchased, you’ll receive a .zip file containing the plugin. - Installing WPBakery:
Navigate to your WordPress dashboard and select Plugins > Add New. Click on the Upload Plugin button at the top of the screen. Upload the WPBakery .zip file, then click Install Now. After installation, select Activate Plugin to enable it on your site. - Licensing WPBakery:
If you purchased WPBakery separately, you’ll need to enter your license key to receive updates. You can find the key in your WPBakery account. Go to the WPBakery menu in your WordPress dashboard, select Product License, and paste your key.
Pro Tip: If your theme bundles WPBakery, updates may depend on the theme developer. Check their support documentation to ensure you can access the latest features.
Verifying WPBakery Compatibility with Your Theme
Not all WordPress themes are designed to work with WPBakery, so verifying compatibility is essential before you start building pages. Let’s look at how to ensure your theme and plugin work seamlessly together.
- Review Theme Documentation:
Check your theme’s documentation or product page for explicit mentions of WPBakery compatibility. Themes built with WPBakery in mind often include additional design elements tailored to the plugin. - Create a Test Page:
Use WPBakery to create a basic page with rows, columns, and a few elements (like a text block or image). Preview the page to see if everything displays as expected. - Look for Layout Issues:
If rows and columns don’t align properly, or elements appear broken, your theme may lack full compatibility. In this case, you’ll need to either:- Contact your theme developer for support, or
- Consider switching to a theme designed for WPBakery.
- Plugin Conflicts:
Other plugins may interfere with WPBakery’s functionality. If you encounter errors, deactivate all plugins except WPBakery, then reactivate them one by one to identify the culprit.
Pro Tip: WPBakery works best with themes that advertise full compatibility. Investing in a compatible theme can save you hours of troubleshooting.
Configuring Basic WPBakery Settings
After installation and compatibility verification, configuring WPBakery’s settings is crucial for an efficient workflow. Here’s how to optimize the plugin for your needs:
- Enable Editors:
WPBakery offers two editors: the Backend Editor and the Frontend Editor. Activate both in the WPBakery settings under the General Settings tab.- Backend Editor: Best for users familiar with WordPress or those managing multiple pages simultaneously.
- Frontend Editor: Provides a visual drag-and-drop experience, letting you see changes as you make them.
- Post Type Selection:
WPBakery can be used on various post types, including pages, posts, and custom post types. By default, it’s enabled for pages, but you can extend its functionality to posts or other areas of your site under Role Manager settings. - Role Manager Configuration:
WPBakery lets you control access for different user roles (e.g., admin, editor, contributor). If you’re collaborating with a team, restrict advanced features for non-admin users to maintain design consistency. - Custom Grid Builder:
WPBakery includes a powerful grid builder for advanced layouts. Enable this feature if your design requires customized grid elements. - Styling Options:
In Design Options, you can adjust global settings for margins, paddings, and default colors. These settings ensure consistency across all pages built with WPBakery.
Pro Tip: Spend time exploring WPBakery’s settings before building your first page. A well-configured setup can dramatically improve your design speed and efficiency.
Step #2: Navigating the WPBakery Interface

Understanding the WPBakery interface is essential for building professional-looking web pages effortlessly. Whether you’re a beginner or an experienced user, becoming familiar with its layout and features will help you create visually appealing designs with ease.
Understanding the Backend Editor vs. Frontend Editor
WPBakery Page Builder offers two main editing modes: the Backend Editor and the Frontend Editor. Each provides a different approach to page building, catering to various user preferences and workflows.
The Backend Editor allows users to build pages within the WordPress dashboard. It offers a structured view, making it easier to manage complex layouts and large amounts of content. This mode is ideal for those who prefer a clean, distraction-free environment and like to work with a hierarchical structure.
On the other hand, the Frontend Editor provides a real-time, visual editing experience. You can see changes as you make them, offering a more intuitive design process. This mode is particularly useful for beginners or those who want to experiment with design elements visually before finalizing their layout.
Choosing the right editor depends on your personal workflow. The backend editor suits those focused on structure and efficiency, while the frontend editor is great for a more visual approach. Both editors include drag-and-drop functionality, allowing you to easily position elements and customize layouts without coding skills.
Pro Tip: If you’re working on a complex project, start with the Backend Editor to structure your layout, then switch to the Frontend Editor for fine-tuning the design.
Overview of WPBakery Page Builder Toolbar and Features
The WPBakery toolbar provides all the essential tools you need to build and customize your pages efficiently. Familiarizing yourself with these features will help streamline your workflow.
The toolbar includes options such as:
- Add Element: This button allows you to insert content elements such as text blocks, images, buttons, and more. Simply click and choose from a wide range of predefined elements.
- Templates: Save and reuse page designs with the template manager, which allows you to create consistent layouts across multiple pages.
- Row and Column Layouts: Structuring content is easy with customizable rows and columns. Adjust their width, spacing, and alignment to create a responsive design.
- Design Options: Customize margins, padding, and background styles for any element to achieve a unique look.
- History (Undo/Redo): Quickly revert changes or redo actions to maintain your workflow without losing progress.
Using these features effectively allows you to create visually appealing pages with minimal effort.
Pro Tip: Utilize the “Clone” feature to duplicate elements and maintain design consistency across different sections of your website.
Exploring Content Elements and Templates
WPBakery offers a vast selection of content elements and ready-to-use templates, making it easier to design engaging pages without starting from scratch.
Content Elements
WPBakery provides a variety of elements to enhance your page, including:
- Text Blocks: Ideal for adding formatted text, including headings, paragraphs, and lists.
- Media Elements: Add images, videos, sliders, and galleries to make your content visually appealing.
- Buttons and Call-to-Actions (CTAs): Encourage user interaction with customizable buttons.
- Icons and Social Media Links: Improve navigation and user engagement with social sharing options.
- Post Grids: Display blog posts in an organized grid layout.
Each element is fully customizable, allowing you to adjust colors, fonts, and spacing to match your website’s branding.
Templates
WPBakery offers a selection of pre-designed templates that can be used to jumpstart your design process. These templates cover various website sections such as landing pages, about pages, and service sections. You can access templates directly from the toolbar and modify them to suit your needs.
To use a template:
- Click on the “Templates” button in the WPBakery toolbar.
- Choose from available templates or create your own.
- Apply the template to your page and customize the content.
Pro Tip: Regularly explore WPBakery’s template library for new design ideas and inspiration.
Mastering the WPBakery interface empowers you to create professional and functional web pages with ease. Whether you prefer backend precision or frontend creativity, WPBakery offers the flexibility you need to bring your vision to life.
Step #3: Creating a New Page with WPBakery
Creating a new page using WPBakery Page Builder offers a streamlined way to build engaging and visually appealing web pages. The intuitive drag-and-drop interface allows you to add elements, customize layouts, and preview changes in real time. Let’s explore the key aspects involved in the process.
Adding and Customizing Rows and Columns
Rows and columns form the structural foundation of any page built with WPBakery. They provide a flexible framework that allows you to organize content in a responsive layout.
To add rows and columns, navigate to the WPBakery editor and select “Add Element”, then choose “Row.” Within a row, you can further divide the layout into multiple columns, selecting predefined structures like one-half, one-third, or custom column ratios to suit your design needs.
Customizing rows and columns includes adjusting settings such as:
- Width and Responsiveness: WPBakery offers options to set column widths for different screen sizes, ensuring a mobile-friendly design.
- Padding and Margins: Fine-tuning spacing between elements helps maintain a balanced layout.
- Background Settings: Add colors, images, or even video backgrounds to enhance the visual appeal.
- Animation Effects: Incorporate animations to make content more dynamic and engaging.
Proper structuring with rows and columns ensures a clear and organized presentation of information, enhancing the overall user experience.
Pro Tip: When structuring content, use fewer columns for better readability on mobile devices.
Using Pre-Built Layouts for Faster Page Creation
WPBakery comes with a variety of pre-built layouts and templates that help expedite the page creation process. These templates offer professionally designed structures that can be easily customized to fit your specific needs.
To use a pre-built layout:
- Click on “Templates” in the WPBakery toolbar.
- Choose from available layout options, such as landing pages, service sections, or portfolio grids.
- Insert the template into your page and begin editing the content to align with your branding.
Benefits of using pre-built layouts include:
- Time Efficiency: Quickly establish a professional layout without starting from scratch.
- Consistency: Maintain a uniform design throughout your website by reusing templates across different pages.
- Customization Options: Easily modify colors, fonts, and element placements to match your style.
Leveraging these templates is particularly useful for businesses looking to launch their websites quickly without compromising on design quality.
Pro Tip: Save your customized layouts as templates to reuse on future pages and ensure brand consistency.
Saving and Previewing Your Work
Once you’ve structured and designed your page, it’s crucial to save and preview your work to ensure everything appears as intended before publishing.
Steps to Save Your Work:
- Click “Save Draft” to store progress without making it live.
- Use the “Publish” option once you are satisfied with the design and content.
- Export page settings for backup or reuse on other pages.
Previewing Before Publishing:
WPBakery allows you to preview your page using the “Preview” button, which lets you view the page as it would appear to visitors. This step helps catch potential layout or formatting issues that might not be apparent in the editor.
Key aspects to check during preview:
- Responsive adjustments across various devices.
- Alignment and spacing consistency.
- Loading speed and animation performance.
Pro Tip: Always preview your pages in multiple screen sizes to ensure optimal performance across different devices.
By mastering these steps, you’ll be able to create well-structured, visually appealing pages with WPBakery efficiently. Whether you’re working with custom layouts or pre-built templates, WPBakery provides all the tools needed to build a professional website.
Step #4: Enhancing Your Design with WPBakery Elements

WPBakery Page Builder offers a wide range of design elements that can help enhance your website’s visual appeal and functionality. From adding and styling text blocks to incorporating media elements and dynamic content, WPBakery provides everything needed to create professional, engaging web pages. Let’s dive into the key elements you can use to optimize your page design.
Adding Text Blocks and Styling Them
Text blocks are essential components of any web page, helping you communicate your message clearly and effectively. WPBakery makes it simple to add and customize text to match your brand style and ensure readability.
To add a text block, open the WPBakery editor, click “Add Element,” and select “Text Block.” Once added, you can enter your content and start customizing it using the intuitive styling options available.
Some of the key text customization features include:
- Typography Settings: Choose from a variety of fonts, adjust font size, weight, and line height to achieve the desired text appearance.
- Color Options: Apply custom text and background colors to align with your branding and enhance readability.
- Alignment and Spacing: Position text with precision using left, center, or right alignment while adjusting margins and padding for a balanced layout.
- Text Formatting Tools: Apply bold, italics, underline, and bullet points to structure content effectively.
For advanced users, WPBakery allows you to insert custom CSS classes, providing more control over the styling and appearance of text blocks.
Pro Tip: Use headings (H1-H6) effectively to improve content hierarchy and boost search engine optimization (SEO).
Including Media Elements like Images and Videos
Adding media elements such as images and videos can significantly enhance the visual appeal of your web pages, making them more engaging and informative. WPBakery offers various media elements that allow for easy integration and customization.
To insert media, navigate to “Add Element,” and select “Single Image” or “Video Player.” These elements can be customized in multiple ways to suit your page layout and branding requirements.
Key customization options include:
- Image Resizing and Cropping: Ensure optimal display by adjusting the dimensions and aspect ratio of images directly within WPBakery.
- Lazy Loading: Improve page load speed by enabling lazy loading, which loads images as users scroll down the page.
- Video Embedding: Easily embed videos from YouTube, Vimeo, or self-hosted sources, allowing for auto-play, loop, and mute options.
- Hover Effects: Add stylish hover effects to create interactive and visually appealing image displays.
- Lightbox Functionality: Enable a pop-up feature to allow users to view images or videos in a larger, distraction-free environment.
Using high-quality images and videos strategically can enhance user engagement and storytelling on your website.
Pro Tip: Optimize images before uploading them to reduce file sizes and improve page speed performance without compromising quality.
Using Widgets and Shortcodes for Dynamic Content
WPBakery offers extensive support for WordPress widgets and shortcodes, allowing you to add dynamic content and advanced features to your web pages with ease. These elements enable seamless integration of various functionalities without requiring coding knowledge.
Widgets in WPBakery
Widgets can be added via the “Widgetized Sidebar” element in WPBakery, which lets you place WordPress widgets anywhere on your page layout. Some commonly used widgets include:
- Recent Posts: Display your latest blog posts to keep visitors updated with fresh content.
- Social Media Feeds: Show real-time updates from platforms like Instagram, Twitter, and Facebook.
- Search Bar: Enhance website navigation by allowing users to search for specific content easily.
- Contact Forms: Integrate forms using plugins such as Contact Form 7 to capture leads.
Shortcodes in WPBakery
Shortcodes provide an efficient way to add complex functionality with minimal effort. Many plugins offer shortcodes for features such as:
- Sliders and Carousels: Showcase multiple images or content items in a rotating format.
- Call-to-Action Buttons: Encourage users to take specific actions with custom-designed buttons.
- Pricing Tables: Display product or service pricing attractively and clearly.
To add a shortcode, simply copy it from the respective plugin settings and paste it into a “Text Block” or “Raw HTML” element within WPBakery.
Pro Tip: Use widgets and shortcodes strategically to enhance your site’s interactivity without overloading it with unnecessary elements that could slow down performance.
Step #5: Customizing WPBakery Page Settings
Customizing WPBakery Page Settings allows you to fine-tune the appearance and functionality of your website. With flexible design options, you can create visually appealing layouts that align with your branding and improve the overall user experience. Let’s explore how you can enhance your pages by configuring row and column backgrounds, adjusting spacing elements, and leveraging advanced CSS options.
Setting Up Row and Column Backgrounds
Rows and columns are the building blocks of any page created with WPBakery Page Builder. Adding backgrounds to these elements helps create visually appealing sections that stand out while maintaining a cohesive design. WPBakery provides various options to customize backgrounds, giving you full control over the aesthetics of your website.
Types of Backgrounds You Can Add:
- Solid Color Backgrounds: Choose from an unlimited color palette to match your branding. This is ideal for creating uniform, clean sections.
- Gradient Backgrounds: Apply linear or radial gradients for a modern, dynamic look. WPBakery allows you to set multiple colors to achieve the perfect gradient effect.
- Image Backgrounds: Use high-resolution images to add visual appeal and depth to your content. You can control position, repeat settings, and size to fit different screen dimensions.
- Video Backgrounds: Engage users by embedding videos as backgrounds, making your website more interactive and appealing. MP4, YouTube, or Vimeo videos can be used seamlessly.
- Parallax Effect: Add a scrolling parallax effect to create depth and visual interest, enhancing the user experience as they navigate through the page.
Steps to Add Backgrounds to Rows and Columns:
- Open the WPBakery editor and select the row or column you wish to customize.
- Navigate to the “Design Options” tab.
- Choose the background type (color, image, gradient, or video).
- Adjust additional options like parallax speed or overlay effects.
- Save and preview to ensure the background aligns with your design goals.
Pro Tip: Use background overlays to enhance text readability and achieve a more professional appearance.
Adjusting Margins, Padding, and Alignment
Proper spacing plays a crucial role in web design, ensuring that content remains visually balanced and easy to read. WPBakery offers extensive options to customize margins, padding, and alignment to achieve a polished and professional look.
Understanding Margins and Padding:
- Margins: The space outside an element that helps separate it from surrounding elements.
- Padding: The space within an element that creates distance between the content and its borders.
Steps to Adjust Margins and Padding:
- Select the element (row, column, or module) in WPBakery.
- Go to the “Design Options” tab.
- Locate the margin and padding fields and input desired values (e.g., 20px, 10%).
- Preview the layout to ensure proper spacing across devices.
Alignment Options Available:
WPBakery provides alignment controls for text, images, and other elements, allowing you to position content according to design needs. Common alignment settings include:
- Left, Center, Right: Align content based on your layout requirements.
- Justify: Ensure equal spacing between elements for a clean, uniform look.
- Vertical Alignment: Align content within rows or columns to the top, middle, or bottom.
Pro Tip: Maintain consistent padding and margins across your website for a uniform and organized appearance. Use WPBakery’s responsive controls to adjust spacing based on screen size for a mobile-friendly experience.
Working with CSS and Advanced Design Options
WPBakery provides built-in options for advanced users who want greater control over their website’s appearance. By leveraging custom CSS and advanced design settings, you can achieve unique, tailored designs that fit your specific needs.
Using the Custom CSS Feature:
WPBakery allows you to add custom CSS classes to any element for precise styling control. This is useful for applying consistent styles across multiple pages or creating unique designs that go beyond standard settings.
Steps to Add Custom CSS:
- Open the WPBakery editor and select an element.
- Navigate to the “Extra Class Name” field under the “General” tab.
- Add a custom class (e.g., .custom-button-style).
- Go to Appearance > Customize > Additional CSS in WordPress and enter your CSS rules.
Exploring WPBakery’s Advanced Design Options:
Apart from CSS customization, WPBakery offers additional design tools, such as:
- Border Settings: Adjust border thickness, style (solid, dashed, dotted), and color to create distinct visual separation.
- Box Shadows: Add depth and dimension to elements by applying shadow effects with customizable intensity and positioning.
- Hover Effects: Enable interactive effects that trigger when users hover over elements, enhancing engagement.
- Responsive Visibility: Control the visibility of elements on different devices to ensure a seamless mobile experience.
Practical Applications of CSS in WPBakery:
- Customize button styles for a unique call-to-action appearance.
- Adjust row heights dynamically based on content needs.
- Fine-tune typography beyond default WPBakery settings.
Pro Tip: Always test CSS changes in a staging environment before applying them to a live site to prevent layout disruptions.
Step #6: Optimizing for Mobile with WPBakery

With the increasing number of users browsing websites on mobile devices, ensuring your website is fully responsive is crucial. WPBakery Page Builder provides powerful tools to optimize your pages for mobile screens, helping you create an optimal browsing experience across all devices. Let’s explore the key features and techniques for making your WPBakery-powered website mobile-friendly.
Activating and Using Responsive Options
WPBakery includes built-in responsive design options that allow you to tailor content display for different screen sizes. These features make it easy to create pages that adapt seamlessly to desktops, tablets, and smartphones without requiring additional coding.
Steps to Activate and Use Responsive Options:
- Enable Responsive Grid: WPBakery’s row and column system is based on a flexible grid layout. Navigate to the row settings and check that the responsive grid is enabled.
- Set Column Responsiveness: Use the “Responsive Options” tab within each row or column to customize how content displays on various devices. You can set specific width percentages or stack columns vertically for smaller screens.
- Hide or Show Elements: WPBakery allows you to hide or display elements depending on the screen size, ensuring a clutter-free experience on mobile devices.
- Adjust Font Sizes: Modify text sizes within WPBakery’s settings to enhance readability on smaller screens.
- Spacing Adjustments: Tweak margins and padding values for mobile devices to ensure a balanced, well-spaced design.
By leveraging these responsive options, you can maintain a seamless and visually appealing user experience across all screen sizes.
Pro Tip: Preview your design in WPBakery’s responsive mode to see how content adjusts before publishing your changes.
Customizing Content Visibility for Different Devices
A crucial aspect of mobile optimization is ensuring the right content is displayed to the right audience. WPBakery provides content visibility settings that let you tailor the user experience based on the device type.
How to Customize Content Visibility:
- Use the Visibility Controls: Navigate to any row, column, or element’s settings and locate the “Responsive Options” section. Here, you can choose to hide or show content for desktop, tablet, or mobile views.
- Conditional Display: Consider showing simplified versions of complex content such as lengthy text blocks or image-heavy sections specifically designed for mobile users.
- Replace High-Resolution Images: Swap large background images with lighter, mobile-optimized versions to enhance loading speeds and performance.
- Optimize Button Sizes: Make sure clickable elements such as buttons and links are appropriately sized for touch interactions on smaller screens.
- Stack Columns Vertically: In mobile view, multiple columns may appear cluttered; stacking them vertically can improve readability and usability.
By customizing visibility settings, you can offer a more tailored browsing experience that meets the expectations of mobile users.
Pro Tip: Keep mobile content concise and prioritize essential information to prevent overwhelming visitors with too much detail.
Testing Your Page Design on Mobile
After applying responsive settings, testing your design on actual devices is essential to ensure everything appears and functions as intended. WPBakery provides built-in tools to preview mobile layouts, but real-world testing can highlight additional issues that need to be addressed.
Steps to Test Mobile Responsiveness:
- Use WPBakery’s Responsive Preview Mode: In the page editor, switch to responsive view to see how your content adapts to different screen sizes.
- Test on Multiple Devices: Open your website on various mobile devices, including smartphones and tablets, to check consistency across platforms.
- Google Mobile-Friendly Test: Use Google’s free tool to evaluate your site’s mobile usability and receive actionable recommendations for improvements.
- Performance Testing: Assess loading speeds using tools like Google PageSpeed Insights or GTmetrix, ensuring that images and scripts don’t slow down the mobile experience.
- User Testing: Ask friends, colleagues, or users to navigate your site on their devices and provide feedback on usability and readability.
During testing, focus on the following areas:
- Layout consistency across different screen sizes.
- Readability of text and spacing between elements.
- Functionality of interactive elements like buttons and forms.
- Overall page speed and responsiveness.
Pro Tip: Regularly test your pages after updates or new content additions to maintain a consistently optimized mobile experience.
Step #7: Publishing and Managing WPBakery Pages
Once you have designed your page using WPBakery, the next crucial step is to publish and manage your content effectively. WPBakery provides a range of options that allow you to save drafts, schedule pages for future publication, update existing pages, and reuse templates for consistent branding and efficiency. Mastering these features ensures a streamlined workflow and keeps your content fresh and engaging.
Saving Drafts and Scheduling Pages
Saving drafts and scheduling pages in WPBakery allows you to work on your content at your own pace and publish it at the most strategic time for your audience. Whether you are still refining the design or preparing for a scheduled launch, these options offer flexibility and control over your content.
How to Save Drafts in WPBakery:
- Open the WPBakery editor and design your page as needed.
- Instead of clicking “Publish,” choose “Save Draft” in the WordPress editor.
- This action will store your progress, allowing you to revisit and edit the page without making it live.
- You can access the draft by navigating to Pages > All Pages in the WordPress dashboard and selecting “Drafts.”
Saving drafts is an excellent way to review your work and collaborate with team members before making changes public.
How to Schedule Pages for Future Publication:
Scheduling pages ensures they go live at a predetermined date and time, which is useful for planning campaigns, product launches, or content updates.
- In the WordPress page editor, locate the “Publish” section.
- Click on the “Immediately” link next to the publish option and select a desired future date and time.
- Click “Schedule” to finalize the process, and the page will automatically go live at the specified time.
- You can view or modify the scheduled pages in the “Scheduled” section of the Pages menu.
Pro Tip: Use scheduling features to maintain a consistent content publishing schedule, improving audience engagement and SEO performance.
Updating Published Pages with WPBakery
WPBakery makes it easy to update published pages without disrupting the user experience. Whether you need to make minor adjustments or overhaul entire sections, the intuitive drag-and-drop editor simplifies the process.
Steps to Update a Published Page:
- Navigate to Pages > All Pages in the WordPress dashboard.
- Locate the published page you want to edit and click “Edit with WPBakery Page Builder.”
- Make the necessary changes using the backend or frontend editor.
- Preview the changes by clicking the “Preview” button to ensure everything looks as expected.
- Once satisfied, click “Update” to make the changes live.
WPBakery’s non-destructive editing capabilities allow you to make updates without affecting the live version until you’re ready to publish.
Tips for Effective Updates:
- Backup Your Pages: Before making significant changes, use a backup plugin to save a copy of the existing page.
- Monitor Changes: Utilize version control tools or WordPress revisions to track and revert changes if needed.
- Optimize Content: Take advantage of updates to refine SEO elements such as meta descriptions, alt tags, and internal linking.
Pro Tip: Perform regular content audits to keep your published pages aligned with current branding and marketing goals.
Managing Templates and Reusing Saved Designs
WPBakery offers an efficient way to manage templates and reuse saved designs, helping you maintain a consistent design style across your website while saving time on repetitive tasks. Templates allow you to apply pre-designed layouts to new pages with a few clicks.
How to Save a Page as a Template:
- Once your page design is complete, click the “Templates” button in the WPBakery toolbar.
- Select “Save Current Page as Template” and give it a descriptive name.
- The template will now be available for future use in the WPBakery Templates Library.
Reusing Templates for Consistency:
Using saved templates helps maintain brand consistency and design uniformity across different pages of your site.
- When creating a new page, click “Add Element” and select “Templates.”
- Choose your saved template from the list and apply it to the new page.
- Customize the content while retaining the core design elements.
Managing Saved Templates:
- Edit Existing Templates: Make changes to templates in the WPBakery dashboard to keep designs up-to-date.
- Export and Import Templates: Share templates across multiple WordPress installations by exporting them and importing them into new sites.
- Organize Templates: Use descriptive names and categories to keep templates easily accessible and organized.
Pro Tip: Regularly review and update your saved templates to incorporate design improvements and new branding elements.
Step #8: Troubleshooting Common WPBakery Issues

Even though WPBakery Page Builder is a powerful and user-friendly tool, you might encounter issues that affect your website’s functionality and appearance. Whether it’s plugin conflicts, layout problems, or performance-related concerns, addressing these issues efficiently ensures your site remains visually appealing and fully functional. Let’s explore how to troubleshoot some of the most common problems you might face with WPBakery.
Resolving Plugin Conflicts
Plugin conflicts are one of the most common issues encountered when using WPBakery. Since WordPress allows multiple plugins to run simultaneously, some may interfere with WPBakery’s functionality, causing unexpected behavior such as elements not loading correctly or editor malfunctions.
Common Symptoms of Plugin Conflicts:
- WPBakery editor not loading or crashing.
- Broken page layouts or missing elements.
- JavaScript errors in the browser console.
- Performance slowdowns or timeout errors.
Steps to Resolve Plugin Conflicts:
- Deactivate Plugins One by One: Go to your WordPress dashboard, navigate to Plugins > Installed Plugins, and deactivate plugins one by one while checking if WPBakery starts functioning properly.
- Check for Incompatibilities: Some plugins, especially older or poorly coded ones, may not be compatible with WPBakery. Look for documentation or known compatibility issues on the plugin’s website.
Enable Debugging Mode: In WordPress, enable debugging by adding the following code to your wp-config.php file:
php
CopyEdit
define(‘WP_DEBUG’, true);
define(‘WP_DEBUG_LOG’, true);
- Check the debug log for error messages related to plugin conflicts.
- Update Plugins and WPBakery: Ensure all plugins, including WPBakery, are updated to their latest versions to avoid compatibility issues.
- Use Plugin Conflict Detector: Tools like “Health Check & Troubleshooting” can help identify conflicts without affecting your live site.
Pro Tip: Always test new plugin installations in a staging environment before applying them to a live website to avoid disruptions.
Debugging Layout or Styling Problems
At times, you might notice layout inconsistencies or styling issues on your WPBakery-designed pages. These issues can arise due to theme incompatibilities, incorrect settings, or custom CSS conflicts.
Common Layout and Styling Issues:
- Elements overlapping or not aligning properly.
- Font sizes and colors appearing incorrectly.
- Rows and columns not displaying as expected.
- Media elements (images/videos) not scaling properly on different devices.
Steps to Debug Layout and Styling Issues:
- Check Theme Compatibility: Some themes override WPBakery’s default styles. Temporarily switch to a default theme like Twenty Twenty-One to see if the issue persists.
- Inspect CSS Rules: Use browser developer tools (right-click > Inspect Element) to check conflicting styles and override them using custom CSS in WPBakery’s Design Options.
- Clear Caches: Browser, WordPress, and CDN caches can sometimes hold outdated styling. Clear them to ensure the latest styles are applied.
- Adjust Row and Column Settings: Ensure proper row and column spacing by reviewing WPBakery’s design settings, such as padding, margins, and responsive options.
- Disable Third-Party Add-ons: Some WPBakery add-ons may introduce styling issues. Deactivate them to see if the layout improves.
Pro Tip: Use WPBakery’s “Frontend Editor” to visually inspect layout issues and adjust element settings in real-time.
Updating WPBakery for Best Performance
Keeping WPBakery updated ensures you benefit from the latest features, bug fixes, and security patches. Running an outdated version can lead to compatibility issues and performance degradation.
Why Updating WPBakery is Important:
- Fixes known bugs and glitches.
- Improves compatibility with new WordPress versions.
- Enhances page load speed with performance optimizations.
- Introduces new design elements and features.
Steps to Update WPBakery Safely:
- Backup Your Website: Before updating, use a reliable backup plugin like UpdraftPlus to save a copy of your site in case something goes wrong.
- Check for Compatibility: Review update release notes to ensure compatibility with your current theme and plugins.
- Manual vs Automatic Update:
- If WPBakery was included with your theme, updates may be provided via theme updates.
- If you have a standalone WPBakery license, go to Dashboard > Updates, and install the latest version.
- Clear Cache After Updating: Once updated, clear your website’s cache to prevent loading outdated scripts or styles.
- Test After Updating: After updating, review pages to confirm that everything is functioning correctly and that no styles are broken.
Pro Tip: Enable auto-updates for WPBakery to stay current with minimal effort, but always perform updates in a staging environment first.