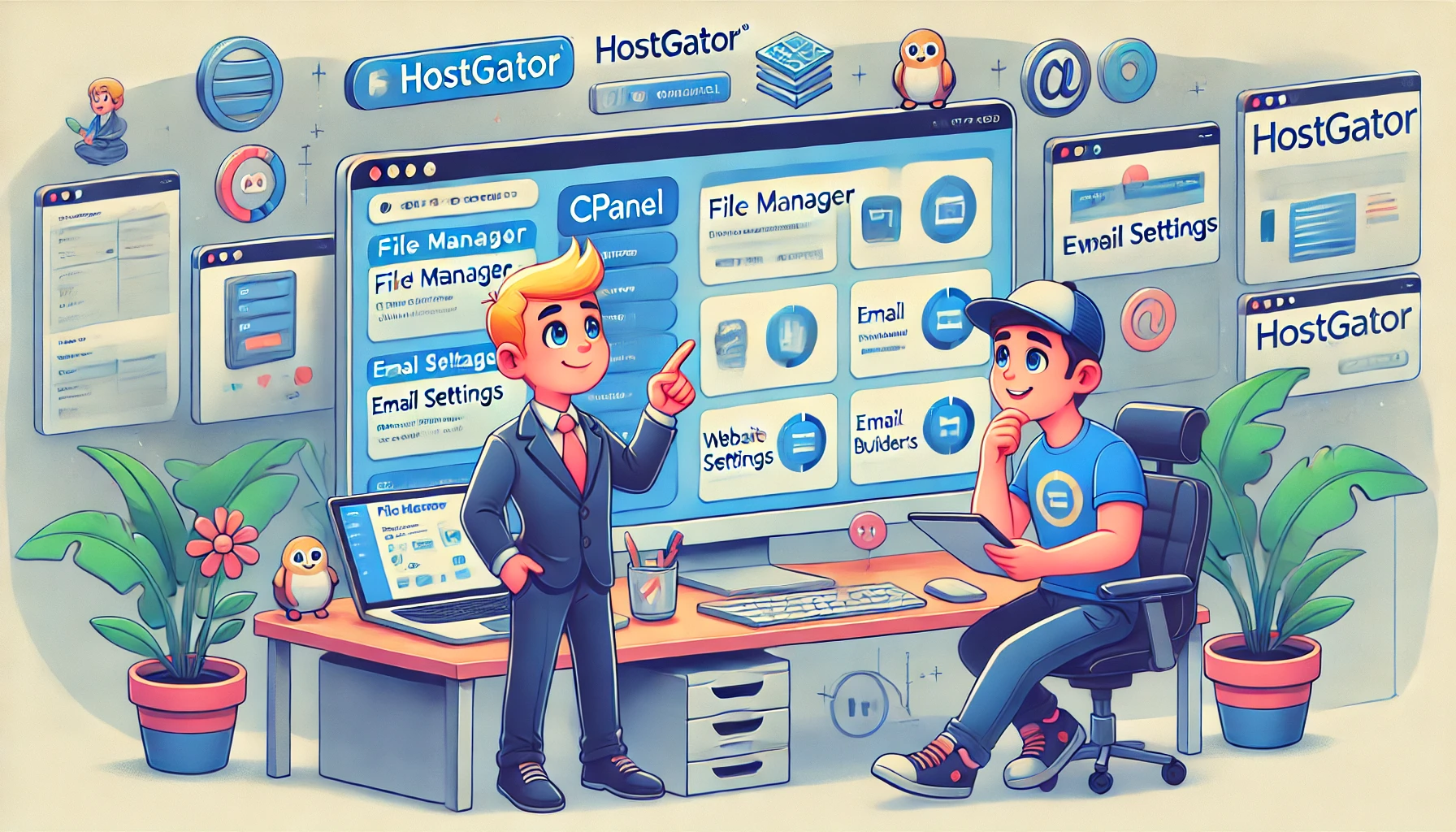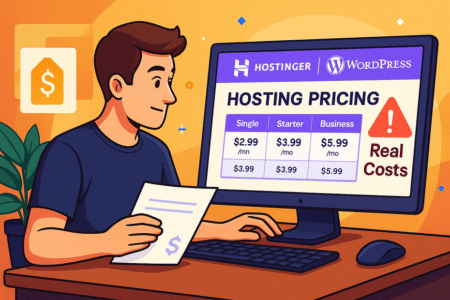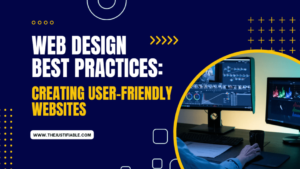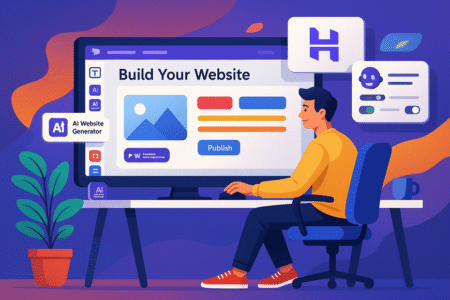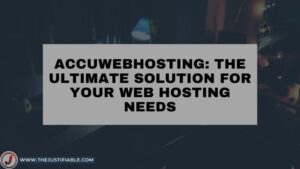Table of Contents
Are you struggling to navigate HostGator cPanel or unsure how to use its tools to their full potential? HostGator cPanel is packed with features that simplify website management, but it can feel overwhelming if you’re just getting started. How do you install WordPress, optimize website performance, and secure your files all in one place?
Don’t worry—I’ve got you covered. In this guide, you’ll learn how to master the essential features, uncover hidden tips, and improve your efficiency like a pro. Ready to take control of your hosting experience? Let’s dive in!
Understanding the Basics of HostGator cPanel
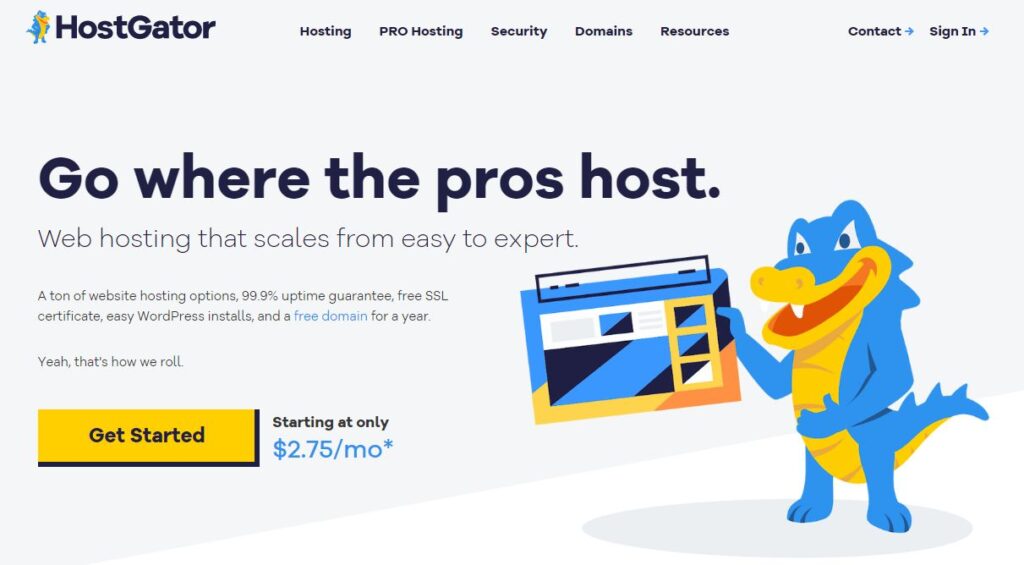
HostGator cPanel serves as the nerve center of your website management. Whether you’re setting up a blog, managing databases, or optimizing performance, it’s designed to simplify hosting tasks. Let’s break down its importance and the key tools that will help you succeed.
What Is HostGator cPanel and Why Is It Important?
When you first start managing a website, navigating hosting platforms can feel overwhelming. That’s where HostGator cPanel comes in—it’s the all-in-one control panel that lets you take charge without needing advanced technical expertise. Think of it as your website’s dashboard, providing access to everything from file management to security settings.
For many beginners, cPanel is a game-changer because it’s intuitive and user-friendly. Instead of digging through complex codes or relying on external developers, you can manage essential tasks like installing WordPress, creating email accounts, and setting up backups independently. It’s important because it empowers site owners to maintain control while also streamlining the entire hosting process. Without it, even simple actions like uploading files or monitoring website activity could take hours.
Why You Should Care: Managing your hosting environment efficiently can help you avoid downtime, fix errors quickly, and improve website performance. HostGator’s cPanel makes all that possible with just a few clicks.
Key Features and Tools Available in HostGator cPanel
HostGator cPanel comes packed with tools that cater to various website needs. But which ones matter the most, and how do they work together to make your life easier? Let me break it down for you.
- File Manager: Think of this as your website’s filing cabinet. It helps you upload, organize, and edit files directly from the cPanel without needing FTP access. Need to update a theme or tweak a script? You can do it right here.
- Email Management: You don’t want your emails going straight to spam or missing important messages, right? With cPanel, you can create custom email addresses, set up spam filters, and manage email forwarding.
- MySQL Database Management: Whether you’re running a WordPress blog or an eCommerce site, databases are crucial. HostGator cPanel allows you to create, back up, and restore databases quickly.
- One-Click App Installer: Want to set up WordPress, Joomla, or Drupal? The one-click installer simplifies the process, making it ideal for beginners.
- Security Tools: With access to SSL management, password protection, and backup tools, you can safeguard sensitive data and keep your site safe from attacks.
These features aren’t just about functionality—they’re about efficiency. Without these built-in tools, you’d have to rely on several third-party applications, wasting both time and effort.
Quick Tip: Familiarize yourself with the File Manager and MySQL tools early on. They’re essential for troubleshooting site issues and performing basic maintenance tasks.
Accessing Your HostGator cPanel Dashboard
Let’s talk about getting to the heart of your HostGator cPanel. For first-timers, logging in is straightforward, but understanding what you’re seeing once you’re inside is key to mastering its use.
Step 1: Logging Into cPanel
When you sign up for a HostGator hosting plan, you’ll receive an email containing your login credentials and a direct link to the cPanel login page. The standard login URL is usually https://yourdomain.com/cpanel. Enter your credentials, and you’re in.
Once logged in, the dashboard may look a little overwhelming, but don’t worry. The categories are logically arranged, with icons representing different tools like file management, email settings, and databases. HostGator’s design is optimized to help you quickly locate what you need.
Step 2: Navigating the Dashboard
Upon login, you’ll see several key sections:
- File Management: The tools for uploading, deleting, and editing files live here.
- Domains: Manage your main domain, subdomains, and parked domains.
- Databases: Create, manage, and back up databases.
- Security: Protect your site with SSL certificates, IP blockers, and more.
Think of the cPanel as a well-organized workspace. As you familiarize yourself with each section, you’ll be able to streamline tasks and avoid spending unnecessary time hunting for options.
Pro Tip: Bookmark the cPanel login page in your browser to avoid losing access. If you manage multiple websites, consider creating a password manager to store credentials securely.
The more you explore HostGator cPanel, the more comfortable you’ll become. Start with small tasks like setting up an email account or updating files, and gradually tackle more advanced functions like database management. Before long, you’ll navigate it like a pro.
Setting Up Your Website on HostGator cPanel
Getting your website up and running with HostGator cPanel can be quick and painless, especially when you know the right steps to take. From installing WordPress to managing domains and emails, this section will guide you through essential setup tasks without unnecessary complexity.
How to Install WordPress Using HostGator cPanel
Installing WordPress on HostGator cPanel is incredibly easy with the built-in one-click installer. If you’ve been hesitant because you’re worried about complicated setup processes, you’ll be surprised at how user-friendly this step really is.
Once you log into your cPanel, locate the Softaculous Apps Installer or QuickInstall tool. This tool does most of the heavy lifting, allowing you to install WordPress with minimal input. Click the installer, select WordPress, and follow the prompts, including entering your domain and choosing a site title. Within minutes, your site will be live and ready for customization.
Why choose WordPress through cPanel? Because it’s efficient. The installer handles database configuration, so you won’t need to manually create one or edit server settings. This can save you time, especially if you’re new to website creation.
After installation, you can access the WordPress dashboard via yourdomain.com/wp-admin. Here, you can customize your site using themes and plugins, making it your own without needing to touch a single line of code.
Quick Tip: Make sure to change the default login credentials to something secure. Hackers often target default settings, so this small step can significantly enhance your site’s security.
Managing Domains and Subdomains Effectively
When you have multiple projects or want to organize your content better, understanding how to manage domains and subdomains in HostGator cPanel is essential. Subdomains let you create separate sections within your main domain—think blog.yourdomain.com or shop.yourdomain.com.
Managing domains starts with the Domains section in the cPanel dashboard. Here, you can add new domains to your hosting plan through the “Addon Domains” option. If you own multiple domain names, this is where you can assign them to different websites or create landing pages.
For subdomains, click the Subdomains tool and enter the desired name (like “blog” or “store”). cPanel will automatically create a corresponding folder in your File Manager, making it easy to manage files for each subdomain separately.
Organizing your domains effectively can improve user experience and SEO. Subdomains are particularly useful for projects like eCommerce sites or multilingual content because they help maintain structure without cluttering your main site.
Pro Tip: Don’t forget to configure your domain redirects and DNS settings correctly. If you’re migrating a domain or pointing a new one, changes can take time to propagate, so be patient during this process.
Creating and Managing Email Accounts with Ease
Professional email addresses add credibility to your website and brand. Instead of using a free email provider like Gmail, you can create personalized emails (e.g., support@yourdomain.com) using HostGator cPanel.
To set up an email account, go to the Email Accounts section in cPanel and select “Create.” You’ll be asked to input the email address, password, and storage limit. Once created, you can access your inbox through Webmail, which is accessible directly from cPanel or at yourdomain.com/webmail.
Managing email accounts goes beyond creation. You can customize spam filters through SpamAssassin, set up email forwarding, or create auto-responders. Email forwarding ensures you never miss a message, even if you prefer reading emails on a different account. Auto-responders are especially useful for businesses, as they allow you to send immediate responses to inquiries.
Why It’s Important: Keeping business and personal emails separate helps maintain professionalism. With cPanel’s easy interface, you won’t need third-party email providers to manage your communications.
Managing Files and Databases Like a Pro

Efficient file management and database organization are crucial for website performance. With HostGator cPanel, you can easily handle tasks like file uploads, database creation, and secure transfers without needing technical expertise. Let’s explore how to do this like a pro.
Navigating the File Manager Tool Efficiently
The File Manager in HostGator cPanel acts like your website’s control center, letting you organize, upload, and edit files directly without needing external software. For new users, it’s a lifesaver because it eliminates the need for complex FTP setups.
When you open the File Manager through cPanel, you’ll see a directory structure similar to what you’d find on your computer. From here, you can navigate to important directories, such as the public_html folder, which stores your website’s core files. If you need to upload media files, edit your website’s PHP scripts, or troubleshoot an issue, everything can be done directly from this interface.
A practical example of its usefulness is when you need to fix broken images or missing pages. Instead of panicking, you can quickly check the file paths, upload missing assets, or edit configuration files—all within the File Manager. You’ll save time and avoid unnecessary downtime.
Setting Up and Managing MySQL Databases
Databases store critical information, such as website content, user data, and settings. On HostGator cPanel, managing databases through phpMyAdmin or the MySQL Database Wizard ensures you can create, edit, and back up databases effortlessly.
When setting up a new database, use the MySQL Database Wizard to walk you through the process. You’ll need to name the database, create a user, and assign privileges. The privilege settings are important—you wouldn’t want every user to have admin rights, as this could lead to security risks.
Once the database is created, you can manage its contents through phpMyAdmin. This tool lets you import data, run SQL queries, and troubleshoot database issues. Imagine your WordPress site crashes due to a corrupted plugin—phpMyAdmin can help you deactivate it by directly modifying the database.
Keeping your databases clean and optimized is important for performance. Over time, unnecessary data can pile up, leading to slow load times. Use cPanel’s built-in optimization tools to clean up database tables regularly.
Best Practice: Always back up your databases before making significant changes. HostGator cPanel makes this easy with backup tools, ensuring you can restore your site in case of errors.
How to Use FTP for Secure File Transfers
Although the File Manager is handy, FTP (File Transfer Protocol) provides a more robust way to upload large batches of files or manage multiple websites. If you’re dealing with extensive media libraries or bulk updates, FTP will be your go-to method.
To start, you’ll need an FTP client like FileZilla or Cyberduck. Once installed, you’ll enter your FTP credentials, which can be found in HostGator cPanel under the FTP Accounts section. These credentials include the server address, username, and password.
Once connected, you’ll see the directory structure of your website, similar to the File Manager but with added flexibility. Drag-and-drop uploads make it easy to transfer entire folders in one go. FTP is particularly useful for tasks like uploading new themes, backing up site files, or migrating a website.
Security is critical when using FTP. Always use SFTP (Secure File Transfer Protocol) instead of standard FTP. SFTP encrypts your data, protecting it from interception during transfers. This is especially important when handling sensitive files.
Optimizing Website Performance Using cPanel Tools
An optimized website isn’t just about speed—it’s about keeping users engaged, improving SEO rankings, and ensuring smooth functionality. HostGator cPanel offers tools to monitor traffic, improve load times, and implement caching to boost overall performance.
How to Monitor Website Traffic and Analytics
Monitoring website traffic is essential for making informed decisions about your content, marketing, and server resources. With HostGator cPanel, you have access to several built-in monitoring tools that track visitors, page views, and resource usage.
The Awstats tool, located in the Metrics section of cPanel, offers detailed statistics on who’s visiting your site and how they’re interacting with it. Awstats provides real-time data, including visitor demographics, page visits, and traffic sources. This information can help you understand what’s working and what needs improvement. Imagine you notice a sudden spike in traffic to a specific blog post—this insight could lead you to promote that content further or replicate its success with similar topics.
Webalizer is another useful tool, offering graphical representations of traffic trends. It’s especially helpful for visual learners who want to quickly interpret data without diving too deep into numbers. Understanding these patterns helps you balance server resources, avoid crashes during traffic surges, and improve your website’s overall performance.
Speed Optimization Tools Available in HostGator cPanel
Speed is everything when it comes to website performance. A slow website can frustrate visitors and drive them away before they even explore your content. Luckily, HostGator cPanel offers several speed optimization tools to give your site a significant performance boost.
The Optimize Website tool within cPanel is one of the quickest ways to improve load times. This tool allows you to compress content, particularly HTML, CSS, and JavaScript files. Compression reduces the amount of data transferred between your server and the user’s browser, leading to faster load times. If you’ve ever clicked on a site that loads almost instantly, compression was likely part of the reason.
Another useful feature is Hotlink Protection, which prevents other websites from directly linking to your images or files. Without protection, hotlinking can consume your server’s bandwidth, making your site slower. Enabling this feature ensures you’re not wasting valuable resources on unauthorized usage.
Pro Tip: Always test your website’s performance after implementing changes. Use tools like Google PageSpeed Insights or GTmetrix to see how compression and other optimizations affect load times.
Enabling and Managing Caching for Faster Load Times
Caching is a game-changer when it comes to speed optimization. By temporarily storing frequently accessed data, caching reduces the time it takes to load pages for returning visitors. HostGator cPanel makes it easy to enable and manage caching through various options.
You can enable caching directly through the Optimize Website feature mentioned earlier. By enabling browser caching, static files like images, CSS, and JavaScript are stored locally on the user’s device, reducing the need to load them from the server repeatedly. This means faster load times and less strain on your server.
For more advanced caching, consider using content delivery networks (CDNs) in combination with cPanel. CDNs store cached versions of your website on servers located around the world. When users visit your site, they’re served content from the nearest server, making page load times lightning-fast regardless of location.
If you’re running WordPress, integrating caching plugins such as Litespeed Cache or Wp Rocket with cPanel optimizations can take your site’s speed to another level. These plugins work well with the backend configurations cPanel provides.
Enhancing Security with HostGator cPanel Settings

Website security is a top priority, especially when dealing with sensitive information like customer data or payment details. HostGator cPanel offers built-in tools to safeguard your website against common threats, giving you peace of mind while running your online business.
Enabling SSL Certificates for a Secure Website
An SSL certificate is no longer a luxury—it’s a necessity. It encrypts the connection between your website and visitors, ensuring that sensitive data like passwords and credit card information remain safe. Beyond security, SSL certificates also signal trust to users and boost SEO rankings, as Google prioritizes HTTPS-enabled websites.
To enable an SSL certificate using HostGator cPanel, head over to the SSL/TLS Manager. If your hosting plan comes with a free SSL, you can activate it in a few clicks using the Let’s Encrypt feature. Once installed, your website will switch from HTTP to HTTPS, and visitors will see a padlock icon in the address bar, indicating that the site is secure.
You don’t need to be a tech guru to maintain SSL functionality, but you do need to ensure automatic renewal is enabled. SSL certificates typically expire every year, and missing a renewal can lead to trust warnings for your visitors.
Pro Tip: After activating SSL, check your site for mixed content issues. These occur when some elements, like images or scripts, are still being loaded over HTTP. Use tools like Why No Padlock to identify and fix these problems.
How to Set Up Backups and Restore Files
Backing up your website is like having an insurance policy—something you hope to never need but can’t afford to skip. HostGator cPanel provides tools to create regular backups, ensuring you can recover quickly if something goes wrong.
To create a backup, navigate to the Backup Wizard in cPanel. You can back up the entire home directory, databases, and email accounts. The beauty of this tool is its flexibility—you can choose to download backups to your local device or store them on the server for easy restoration. For larger websites, automated backups using third-party integrations like CodeGuard may be a smart investment.
Restoring files is just as straightforward. If you’ve accidentally deleted something or a plugin update causes site issues, you can restore a backup from within the same tool. Choose the backup file, confirm the restoration, and your site will be back up and running within minutes.
Managing Security Settings to Protect Your Site
A secure website isn’t just about SSL certificates and backups—it’s about having multiple layers of protection. HostGator cPanel provides several options to help you safeguard your files, databases, and sensitive information.
Start with IP Blocker, a tool that allows you to block suspicious or unwanted IP addresses from accessing your site. This is particularly helpful if you notice unusual traffic spikes or repeated login attempts, which could indicate a potential attack.
Another must-use feature is Hotlink Protection. Hotlinking occurs when external websites use your images or resources, which can slow down your site. Enabling this protection ensures that other sites can’t steal your bandwidth.
You should also activate Leech Protection, especially if you manage a membership-based or password-protected section of your site. This tool prevents users from sharing login credentials, keeping unauthorized users out of restricted areas.
For WordPress sites, integrating HostGator’s security settings with a reliable plugin like Wordfence adds an extra layer of protection. Wordfence monitors login attempts, scans for malware, and provides firewall functionality.
Pro Tip: Review your security settings regularly. Cyber threats evolve, and keeping your security tools updated ensures you’re not caught off guard. Also, enable notifications in cPanel to receive alerts about potential security issues.
Email Management and Spam Protection Tools
Managing emails directly through HostGator cPanel helps you create a professional image while keeping your inbox organized and free from spam. Whether you’re setting up custom email accounts or implementing anti-spam measures, the tools within cPanel simplify the process.
Setting Up Webmail and Accessing Emails
Having a custom email address like support@yourdomain.com boosts credibility and ensures communication remains tied to your brand. With HostGator cPanel, setting up email accounts and accessing webmail is a breeze.
To get started, head to the Email Accounts section within cPanel. Once there, you can create a new email address by entering a username (like “info” or “sales”) and assigning it to your domain. You’ll also set a password and storage quota based on your needs. After the account is created, you can access it directly through cPanel’s Webmail option or by visiting yourdomain.com/webmail.
Webmail offers access to different interfaces, such as Roundcube or Horde, giving you flexibility based on your preferences. If you prefer to use email clients like Outlook or Gmail, cPanel provides the necessary configuration settings under Connect Devices.
Regularly checking webmail ensures that important business communications don’t go unnoticed. Plus, with mobile-friendly interfaces, you can respond to inquiries even when you’re on the go.
Configuring SpamAssassin for Spam Protection
No one enjoys dealing with spam, especially when it clutters your inbox and wastes valuable time. Luckily, HostGator cPanel includes Apache SpamAssassin, a powerful spam-filtering tool that protects your email accounts from unwanted messages.
To enable SpamAssassin, navigate to the Email section in cPanel and select Spam Filters. Once activated, you can customize the filtering settings based on your tolerance level for spam. The tool works by analyzing various characteristics of incoming emails, such as content, headers, and sender behavior, assigning a score to determine whether the message is spam.
You can increase or decrease sensitivity depending on how strict you want the filter to be. Setting it too high may block legitimate emails, while too low could allow more spam through. A balanced setting usually works well for most users.
Another handy feature is the ability to create whitelists and blacklists. Whitelists ensure that emails from trusted senders always reach your inbox, while blacklists block emails from known spammers.
Best Practice: Periodically check your spam folder for false positives. Occasionally, legitimate emails may be marked as spam, and reviewing them ensures you don’t miss important communications.
How to Set Up Email Forwarding and Autoresponders
Managing multiple email addresses can get overwhelming, but HostGator cPanel’s Email Forwarders tool simplifies this. Instead of checking several inboxes, you can forward emails from multiple addresses to a central account for easier monitoring.
To set up email forwarding, navigate to the Forwarders option within the Email section of cPanel. From there, choose the email account you want to forward and specify the destination email address. For example, you could forward emails from support@yourdomain.com to your personal or team inbox, ensuring no messages are missed.
Autoresponders are another valuable feature, particularly for businesses handling customer inquiries. These automatic replies acknowledge receipt of emails and provide additional information, like estimated response times or alternative contact methods. To set this up, access the Autoresponders option, create a new response, and customize the message.
Imagine you’re on vacation or experiencing a high volume of emails. Setting an autoresponder reassures customers that their inquiries are being addressed while giving you time to catch up.
Pro Tip: Combine email forwarders and autoresponders strategically. Forward high-priority emails to your phone while using autoresponders to handle non-urgent inquiries, creating an efficient email management system.
Advanced Settings and Customization Options

HostGator cPanel isn’t just for basic tasks—it also includes powerful customization options that let you fine-tune your website for better performance, automation, and user experience. From tweaking your PHP settings to managing error pages, let’s explore these advanced features.
Using the PHP Selector to Customize Your Site
PHP is the backbone of many websites, especially WordPress, Joomla, and other CMS platforms. With the PHP Selector in HostGator cPanel, you can choose the specific PHP version that suits your site and configure extensions to match your application’s requirements.
Why is this important? Compatibility and performance. Some websites require newer versions of PHP for improved speed and security, while older plugins may need legacy versions. When you access the PHP Selector, you’ll see available versions listed—simply choose the version your site needs and apply changes.
Beyond selecting the PHP version, you can modify settings like memory limits, execution times, and upload sizes. For example, if you’re running a site with large media uploads, increasing the max upload size prevents errors during file transfers. Similarly, increasing the memory limit can help complex scripts run smoothly.
Pro Tip: Stick to supported PHP versions to benefit from security updates and performance improvements. Outdated versions can expose your site to vulnerabilities.
Managing Cron Jobs for Automated Tasks
Cron jobs let you automate repetitive tasks, saving time and ensuring consistency. Whether you need to schedule database backups, run reports, or update RSS feeds, HostGator cPanel’s cron job manager is your go-to tool.
You can create a cron job in cPanel by specifying a command and setting the frequency (daily, weekly, etc.). For example, if you’re managing an eCommerce site, you might set a cron job to update inventory data automatically every night. The key is ensuring that the commands are correctly written and tested before scheduling them to avoid errors.
Automation improves productivity. Without cron jobs, you’d have to manually perform tasks, increasing the risk of human error and wasted time. Once set, these tasks run seamlessly in the background.
How to Customize Error Pages Through cPanel
Default error pages like 404 (page not found) or 500 (server error) can frustrate users and leave them with a poor impression of your site. Customizing error pages gives you control over the message users see and offers them options to navigate back to your site.
In HostGator cPanel, you can customize error pages through the Error Pages section. Select the error code you want to edit, then create a custom message or design. For example, instead of a generic “404 error,” you can include a friendly message, a search bar, or a link to your homepage to help users find what they need.
Custom error pages enhance user experience, showing visitors that you care about their journey on your site. They’re also great for SEO—properly configured pages can help maintain rankings by minimizing bounce rates.
Troubleshooting Common cPanel Issues
Occasionally, you’ll encounter errors or technical glitches while managing your website through HostGator cPanel. Knowing how to troubleshoot these issues efficiently can save you from extended downtime and lost visitors.
How to Fix Common Login Issues
Login issues are frustrating, especially when you’re locked out of critical site settings. The most common reasons for this include incorrect credentials, IP bans, or server-related errors. To resolve this, double-check your username and password first—cPanel passwords are case-sensitive, so be sure there are no typos.
If you’ve been blocked due to failed login attempts, clear your browser cache and cookies or try accessing your account through a different device. If the issue persists, use the password reset option or contact HostGator support to unlock your account.
In cases of server-side issues, check your email for maintenance updates. HostGator often sends alerts if the server is undergoing maintenance, which can temporarily prevent logins.
Resolving File Upload or Permission Errors
File upload errors often stem from permission issues or file size restrictions. If you encounter problems while uploading files through the File Manager or FTP, start by checking the error message. Common errors include “permission denied” or “exceeds max upload size.”
Permission errors can be fixed by changing file or folder permissions using the File Manager in cPanel. Right-click the file or folder, select Permissions, and ensure the correct settings are applied. For instance, WordPress files typically require a permission level of 644 for files and 755 for directories.
If the issue is due to file size limits, use the PHP Selector in cPanel to increase the max upload size. Once updated, try uploading the file again.
Limit access to critical files and directories to prevent unauthorized modifications. Keeping permissions secure can protect your site from malware or accidental deletions.
What to Do When Your Website Goes Down
A website outage can be nerve-wracking, especially if it affects your traffic and revenue. The key to resolving it quickly is identifying the cause. Begin by checking if the problem is server-related. HostGator’s server status page provides real-time updates on any ongoing issues.
If the server is functioning normally, try accessing your site on different devices or networks to rule out local connectivity problems. You should also check for errors in your website’s configuration files, especially if you recently made changes to .htaccess or installed new plugins.
If the issue persists, log into cPanel and restore a backup using the Backup Wizard. This is a reliable way to get your site back online without losing important data. For database-related crashes, use phpMyAdmin to repair corrupt tables.
Quick Tip: Set up downtime monitoring tools like UptimeRobot to receive alerts when your site goes down. Early detection can help you act before it impacts users.
HostGator cPanel Best Practices for Maximum Efficiency
Efficiency is key to managing your website smoothly, and HostGator cPanel has plenty of features to help you stay organized, secure, and optimized. Following best practices can help you minimize errors and maximize performance.
Regular Maintenance Tips for Optimal Performance
Regular maintenance isn’t just a recommendation—it’s essential for preventing downtime, maintaining speed, and keeping your website error-free. With HostGator cPanel, you have the tools to handle routine maintenance without hassle.
Start with backups. Schedule regular backups using the Backup Wizard to ensure you always have a recovery option. Websites with frequent content updates, like blogs or eCommerce stores, benefit from daily or weekly backups. Checking file permissions is another task you shouldn’t skip. Incorrect permissions can expose your site to security risks or cause access issues, so verify them through the File Manager regularly.
Monitor server resource usage through the Metrics section in cPanel. This lets you catch performance issues early, like spikes in CPU or bandwidth usage that could signal traffic overloads or malware attacks.
Pro Tip: Set monthly reminders to review unused plugins and themes, which can slow down your site or create security vulnerabilities.
Organizing Files and Databases to Avoid Clutter
Cluttered files and disorganized databases are common culprits behind slow websites and frustrating troubleshooting sessions. A neat, well-organized file structure makes it easier to locate and update files when needed.
In the File Manager, group related assets into clearly labeled folders. For example, create separate folders for images, scripts, and backups instead of dumping everything into the root directory. Avoid duplicate files, as they can lead to confusion and wasted storage.
For databases, regularly clean up old or unused tables using phpMyAdmin. Over time, websites accumulate data from plugins, user activity, and other sources that may no longer be relevant. Deleting obsolete tables keeps the database lean and improves query performance.
Best Practice: Document your directory structure and database schema, especially if you’re collaborating with a team. Clear documentation prevents accidental deletions and streamlines troubleshooting.
Keeping cPanel Software Updated for Security
Outdated software is one of the biggest security risks, making your website vulnerable to malware and exploits. Fortunately, HostGator cPanel allows you to update your software easily.
Ensure that the PHP version you’re using is supported and updated. You can check and upgrade this through the PHP Selector. Regularly update any installed applications like WordPress, Joomla, or third-party scripts through the Softaculous Installer.
Beyond applications, keep an eye on security settings within cPanel. The SSL/TLS Manager should be checked periodically to confirm that SSL certificates are active and renewing automatically. Expired SSL certificates can cause trust warnings and SEO penalties.
Enable automatic updates whenever possible, but test them in a staging environment first if you’re running a large or complex website.
Useful HostGator cPanel Shortcuts and Tips

The more efficiently you can navigate HostGator cPanel, the faster you’ll complete essential tasks. Shortcuts and lesser-known tips can save you time, making website management feel effortless.
Keyboard Shortcuts to Speed Up Navigation
HostGator cPanel supports keyboard shortcuts that help you bypass manual navigation and quickly access important tools. Although not all functions have shortcuts, mastering the common ones can significantly reduce your time spent clicking through menus.
For instance, you can use the browser’s built-in shortcuts like Ctrl + F to search for specific cPanel icons on the dashboard. This trick is especially handy when you’re managing multiple domains or applications within a single cPanel account. Shortcuts to access the File Manager, phpMyAdmin, or the Email section can help you jump directly into action without wasting time scrolling.
Tip for Power Users: Bookmark commonly accessed sections of cPanel directly in your browser. For example, you can create a bookmark for the Backup Wizard or MySQL Databases to access them with a single click.
Time-Saving Tips for Managing Multiple Domains
If you’re managing multiple websites under a single HostGator account, keeping track of everything can get chaotic. HostGator cPanel provides organizational tools that can simplify this process.
Use the Addon Domains feature to create and manage separate domains, each with its directory structure. This keeps files for different sites neatly separated. Within the Email Accounts section, assign custom email addresses to each domain to avoid confusion. When it comes to databases, label them clearly so you know which one belongs to which site.
Another helpful tip is to create a standard folder structure for each domain and follow it consistently. For example, use folders like /public_html/domain_name/images/ and /public_html/domain_name/scripts/. This approach saves time when making updates or troubleshooting.
Pro Tip: Consider creating unique FTP accounts for each domain, allowing team members or clients to access specific sites without exposing the entire cPanel.
Hidden Features You Probably Didn’t Know About
HostGator cPanel is packed with hidden gems that many users overlook. Knowing where to find these features can give you an edge in optimizing and managing your site effectively.
One hidden but powerful tool is Leech Protection, located under the Security section. It prevents users from sharing or abusing login credentials, which is useful for membership-based websites. Hotlink Protection is another underrated feature—it stops other websites from using your images and videos, saving bandwidth.
The IP Blocker allows you to block suspicious IP addresses, preventing malicious users from accessing your site. And if you want to optimize performance without external plugins, use the Optimize Website tool. It compresses web content automatically, reducing page load times.
Quick Tip: Regularly explore the cPanel dashboard and experiment with lesser-known tools. You might discover features that streamline your workflow or improve your site’s performance.
Migrating Websites with HostGator cPanel
Migrating a website might sound daunting, but HostGator cPanel provides all the tools needed to simplify the process. From backing up your files to transferring databases without errors, you can ensure a seamless migration with minimal downtime.
How to Back Up and Transfer Your Files
Before migrating a website, it’s essential to create a complete backup of your files. This protects you from data loss in case something goes wrong during the transfer. Using HostGator cPanel’s Backup Wizard, you can easily back up your home directory, databases, and email accounts.
Once the backup is created, download it to your local computer or external storage. The File Manager tool also allows you to manually back up specific files if you only need partial backups. If you’re moving large files, consider using FTP through clients like FileZilla to ensure quick transfers without interruptions.
After backing up your data, transferring it to the new hosting environment is the next step. Access the destination server and upload your backup files, maintaining the same directory structure to prevent errors. HostGator’s cPanel also supports automatic website transfers, which can be initiated through the hosting support team.
Migrating Databases Without Errors
Migrating databases involves more than copying files—it requires careful handling to ensure data integrity. In HostGator cPanel, you can export your database through phpMyAdmin by selecting the desired database and choosing the export option. Save the file as an SQL dump, which will be imported to the new server.
On the destination server, create a new database using MySQL Database Wizard. Assign the appropriate user roles to ensure your application has the necessary access. Then, import the SQL dump using phpMyAdmin or command-line tools.
Errors during database migrations usually stem from incorrect configurations or missing tables. Common mistakes include forgetting to update database credentials in the configuration files or failing to import all tables. Check for errors after import and run diagnostics to repair any issues.
Pro Tip: Test the migrated database using staging environments before making it live to catch any potential conflicts or missing data.
Verifying the Migration Process for a Smooth Transition
Once the files and databases have been migrated, verifying the transfer is critical to avoid post-migration issues. Start by checking your DNS settings to ensure the domain is pointing to the correct server. Propagation can take up to 48 hours, so be patient while changes take effect.
During this waiting period, test the website using a temporary URL or staging environment. Verify that key features like forms, logins, and eCommerce functionalities are working as expected. Pay attention to 404 errors, broken links, and missing images, which are common issues after a migration.
Also, check server resource usage to ensure the new environment can handle your traffic without lag. If everything is functioning correctly, update the DNS settings permanently and perform a final review once the migration is complete.
Quick Tip: Use online tools like Pingdom to monitor website uptime and performance after the migration to detect any issues immediately.
Final Tips for Mastering HostGator cPanel
Once you’ve mastered the basics of HostGator cPanel, fine-tuning your workflow and avoiding common pitfalls will help you run your website like a pro. Let’s cover tips that ensure smooth management and long-term success.
Avoiding Common Mistakes While Using cPanel
Even experienced users can make mistakes that cause downtime or performance issues. One of the most common mistakes is not backing up data before making changes. Many users feel confident updating plugins or editing code, but without a recent backup, recovering from errors can be costly.
Another mistake is neglecting file permissions. Incorrect permissions can leave sensitive files exposed to hackers or prevent important scripts from running. Regularly reviewing and adjusting permissions through the File Manager helps maintain security.
Also, avoid overloading your cPanel account with unnecessary files or applications. Deleting unused databases, domains, and emails can improve performance and reduce storage costs.
Leveraging Support and Knowledge Base Resources
Even with experience, you’ll occasionally encounter issues that require guidance. HostGator’s Support and Knowledge Base resources can save you time and effort when troubleshooting.
The knowledge base is filled with tutorials covering everything from SSL configuration to database management. When you encounter a problem, search the articles before reaching out to support—you might find the solution right there. For more complex issues, contact HostGator’s 24/7 support team via chat or phone.
Don’t forget about the cPanel community forums, where users share tips and solutions. Engaging with the community can give you insights into optimizing your cPanel experience further.
Pro Tips for Advanced Users to Improve Workflow
For those managing multiple websites or high-traffic applications, optimizing your workflow within cPanel can significantly improve productivity. Start by creating custom shortcuts to frequently used tools like the File Manager, phpMyAdmin, and Backup Wizard.
Use cron jobs to automate repetitive tasks, such as database backups or email report generation. Advanced users can also customize their cPanel interface through the preferences section, allowing quick access to essential tools without navigating through menus.
For database-heavy sites, integrating performance monitoring tools like New Relic can help you spot slow queries and optimize performance. And don’t forget about version control—integrate Git with your cPanel to track changes in code efficiently.